
Step 4: In the next window ( Make the keyboard easier to use) > Control the mouse with the keyboard > uncheck Turn on Mouse keys > Make it easier to type > Turn on Sticky Keys > Apply > OK. Step 3: In the next window > Ease of Access Center > click on Turn on easy access keys.
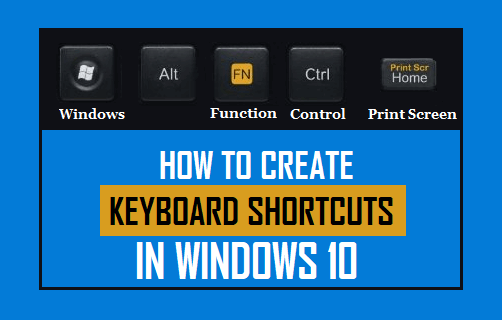
Hit the comments below.Step 2: In the Control Panel window, type Turn on easy access keys in the search box located on the upper right with the magnifying glass sign next to it. Additionally, update the app and check the full list of shortcuts to make sure you’re using the right key combination.ĭid you manage to solve this problem? We’d love to hear your thoughts and feedback. If your keyboard shortcuts won’t work on Teams, restart the app and check your current keyboard layout. Set your keyboard to English US and check if this solves your Teams shortcut issues.Click on Language (left pane) and select Preferred language.Go to Settings and select Time and Language.If you’re using a different layout, the key positions might not correspond to the keys on a standard US keyboard. If you recently changed your keyboard layout, enable the US keyboard layout and check if the shortcuts work again. If the issue persists, restart your computer. You can then re-launch the app and check if the shortcuts work again. To fix this issue, you need to exit Teams completely. After you zoom the app window in or out, Teams shortcuts may become unresponsive. Microsoft Teams shortcuts often break shortly after users resize their app window. Ensure you’re using the required shortcut keys.įor more information on the shortcuts to use on other platforms, visit Keyboard shortcuts for Microsoft Teams.

Launch Teams and press CTRL + Period key to open the list of available keyboard shortcuts. So, be sure to use the right shortcut for the action you want to launch.

Keep in mind that some keyboard shortcuts are specific to the desktop app and won’t work in the Microsoft Teams web app - and the other way around. Go to Settings, click Update & Security, select Windows Update, and check for updates. Then upgrade your computer to the latest Windows 10 OS version if you’re not running it already. It’s not uncommon for outdated app versions to cause all sorts of glitches. Hopefully, this will solve the issue or at least make the app run smoother. If there’s a new Teams version available, install it on your device. How to Fix Keyboard Shortcuts Not Working on Teams Update the App Let’s see why that happens and what you can do about it.

But sometimes, your shortcuts may stop working in Teams. Microsoft Teams supports many keyboard shortcuts allowing users to quickly launch the functionality they’re interested in.


 0 kommentar(er)
0 kommentar(er)
